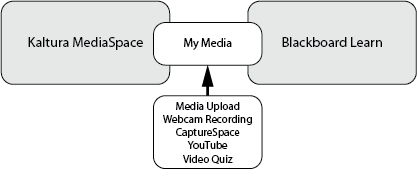Technology Support Desk
Phone: 780-497-4357 Toll-free: 1-877-497-4267 E-Mail: techsupport@macewan.ca
Streaming Support and Questions
E-Mail: streaming@macewan.ca
Terms and Conditions
What is MediaSpace?
MediaSpace is a cloud based web service developed by Kaltura which facilitates the conversion and distribution of various audio, video and image media formats. Faculty and staff may upload media content to the MediaSpace server which automatically converts and optimizes your media for hassle-free distribution on the web. Once uploaded, MediaSpace will provide links and embed code you can use to share your media with others.
Who Can Use MediaSpace?
Faculty, staff, and students of MacEwan University can use MediaSpace.
Why Would I Use MediaSpace?
MediaSpace allows you to upload and share video, audio, and images with ease. You can also create media presentations, video quizzes, and embeddable playlists. As a faculty member, content you upload to or create in MediaSpace is also available to you in your Blackboard ‘My Media’ area which you can use in your courses.
Introduction to MediaSpace
Logging In
Choosing Login under the Guest menu in the upper right or accessing any of the authentication required features of MediaSpace will prompt you to login with your MacEwan network credentials.
Adding Media
MediaSpace accepts most common video, audio, and image formats.
Select the type of media you wish to add from the the Add New menu.
- Media Upload: Upload video, audio, or images from your computer.
- Webcam Recording: If you have a webcam built in to your computer or attached to you computer you can record directly from it to a media asset.
- CaptureSpace: This feature will ask you to install the CaptureSpace application or launch it if you have already installed it. CaptureSpace enables you to create a variety of media from a simple recording to a complex presentation with slides, multiple camera feeds, and picture in picture viewing. For more information on CaptureSpace and a tutorial on using please visit [insert link here].
- Youtube: MediaSpace support adding publicly available Youtube videos. When given a link to a public Youtube video, MediaSpace will scan the link and capture the relevant metadata. This feature does not copy the video but wraps it and plays it within the MediaSpace environment.
- Video Quiz: This feature will make a duplicate of one of your videos or video presentations and allow you to add simple multiple choice or true/false questions to it.
You can publish any of your media to one or more channels. In your My Media area check each media asset you wish to publish then select the Publish option from the Actions dropdown menu. Select Published and then choose the channels you want the media to appear in and then save your selections.
Creating a Channel
Once you are logged in and if you are a Faculty or Staff member, you will be able to create your own channel or channels in MediaSpace. You can either select the My Channels option from the user menu in the upper right or you can select the Channels menu option in the main navigation. Either option will present you with a Create Channel button in the upper right.
Name your channel and provide a description and tags if desired. You will have the option to make the channel Open which allows any authenticated user to view your content or you can make it Private, the default, which prevents any one but you and users you add from viewing the content or seeing that the channel exists.
See Adding Members for information on how to add users to your channel and what roles they can have.
Adding Members
To add users to you channel first select the channel then choose Edit under the Actions menu in the upper right. Select the Members tab and choose the permission level you would like to grant the new user.
Permission levels are:
- Member: A member can view media in your channel and can make comments if comments have been enabled. If your channel is an Open channel then any MacEwan user will be able to view your channels content.
- Contributor: A contributor can add media to you channel. If moderation has been enabled their submission will not be published unless approved by a moderator or manager.
- Moderator: If moderation has been turned on a moderator can approve or deny media submitted by contributors.
- Manager: A manager has most of the same permissions as the owner of the channel. They can approve or deny submissions, add and delete media from the channel, and add or remove members.
MediaSpace and Blackboard
MyMedia is a shared space for your media that is accessible in both Kaltura MediaSpace and Blackboard Learn.